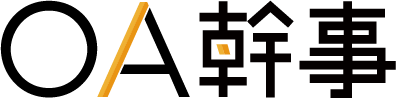携帯電話(スマホ)とコピー機を連携させて印刷をする方法

役所やクライアントから頼まれて急に書類の提出が必要になり、携帯電話(スマホ)とコピー機が連携できれば便利なのにと思ったことがある人は多いのではないでしょうか。
本記事では、スマホのデータを出力したり、コピー機のスキャンデータをスマホに転送する方法を解説します。ぜひ参考にしてください。
携帯電話(スマホ)とコピー機で連携できる作業
携帯電話(スマホ)のデータをコピー機で印刷できる
携帯電話(スマホ)をコピー機に連携させることで、保存されている書類や画像などのデータを紙に出力できます。
スマホ連携を活用すると、パソコンを利用せず直接連携ができるため、スムーズに印刷を行えます。
コピー機でスキャンしたデータを携帯電話(スマホ)に送れる
コピー機のスキャン機能を利用すると、気軽に書類をデータ化させることが可能です。紙の書類がなくても外出先でデータを確認できるようになります。また、スキャンした紙の書類は不要になるため、ペーパーレス化の実現にもつながるでしょう。
携帯電話(スマホ)のデータをコピー機で印刷する方法
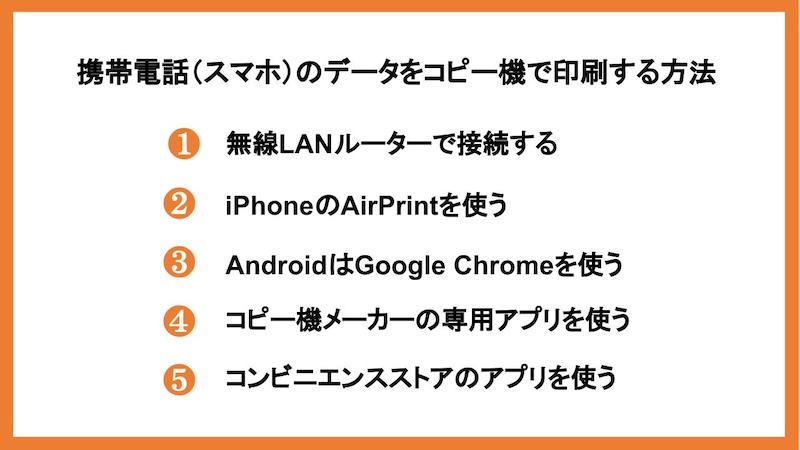
携帯電話(スマホ)のデータをコピー機に連携して、紙に印刷する方法には、様々なものがあります。
無線LANルーターで接続する
コピー機や携帯電話(スマホ)を同一のWi-Fiに接続することで連携が可能です。
具体的な手順は、以下のとおりです。

また、コピー機によってはWi-Fi接続するだけで直接スマホとコピー機を連携させられる機能もあります。例えば、セイコーエプソン株式会社のコピー機には、ネットワークプリント機能「Wi-Fi Direct」があり、無線LANルーターを用意しなくても、スマホのデータを出力できます。
具体的な手順は、以下のとおりです。

スマホとコピー機さえあれば気軽に接続ができるため、スムーズに印刷機能を利用できます。
iPhoneのAirPrintを使う
iPhoneには「AirPrint」と呼ばれる無線LANを使用してデータをコピー機に転送できる機能があります。コピー機はAirPrintに対応していると機能を利用することが可能です。専用アプリやプリンタドライバをスマホにダウンロードする必要がないため、操作の手間を最小限に抑えられます。
具体的な手順は以下のとおりです。

ただし、コピー機がAirPrintに対応していない場合は、利用できないことに注意が必要です。
AndroidはGoogle Chromeを使う
お使いのスマホがAndroidの場合は、Google Chromeを利用すると、コピー機との連携ができます。iPhoneと同様に、書類や画像などをコピー機で出力することが可能です。
具体的な手順は、以下のとおりです。
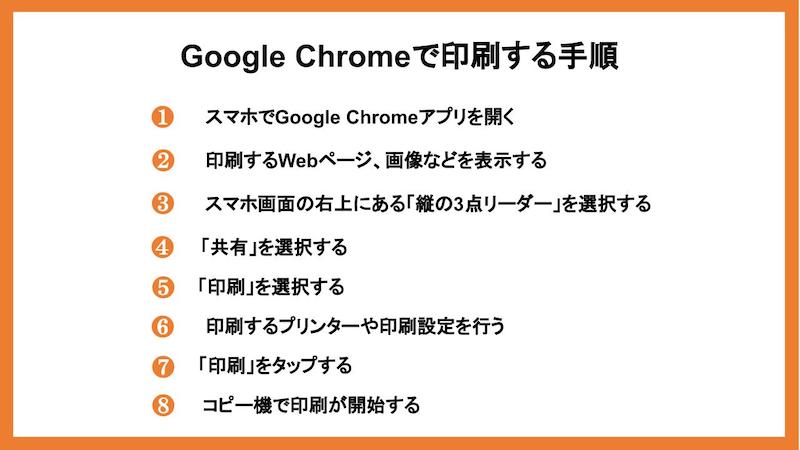
Androidを利用する際は、2020年末まではGoogleクラウドプリントを利用して印刷ができていました。2021年1月1日以降はサポートが終了している為、Google Chromeを活用してみてください。
コピー機メーカーの専用アプリを使う
コピー機メーカーは、携帯電話(スマホ)とコピー機を連携させるための専用アプリを提供しています。スマホに専用アプリをインストールして、アプリ上で印刷したいデータを指定するとコピー機から出力できます。
アプリは無料でインストールできるため、利用者が追加費用をかける必要はありません。
「AirPrint」や「Google Chrome」との違いとして、アプリは印刷の他にスキャンやコピーなどの様々な操作に対応しています。さらに、コピー機によっては、クラウドサービスに保存されたデータを印刷したり、クラウドにアップロードしたりできます。
各メーカーのアプリは以下のとおりです。
- セイコーエプソン株式会社:Epson iPrint
- キヤノン株式会社:Canon PRINT Inkjet/SELPHY
- 沖電気工業株式会社:Mobile Print
- シャープ株式会社:Sharpdesk Mobile
- 富士フイルムビジネスイノベーション株式会社:Print Utility V3
コピー機の専用アプリは、iPhoneであればApp Store、AndroidはGoogle Playで提供されています。
コンビニエンスストアのアプリを使う
コンビニエンスストアに設置されているコピー機は、スマホと連携が可能です。コピー機を利用するには、各コンビニエンスストアの専用アプリが必要になります。
|
コンビニエンスストア |
アプリ名 |
使い方 |
|
セブンイレブン |
かんたんnetprint |
|
|
ローソン |
ネットワークプリント |
|
|
ファミリーマート |
ファミマネットワーク プリントアプリ |
|
コピー機でスキャンしたデータを携帯電話(スマホ)に転送する方法
コピー機でスキャンしたデータを携帯電話(スマホ)に転送する方法はどの場所のコピー機を使うのかによって変わります。
オフィスのコピー機
オフィスのコピー機は専用アプリを使う事で、スキャンデータをスマホに転送する事が可能です。
今回はシャープ株式会社のコピー機のデータ転送を紹介します。
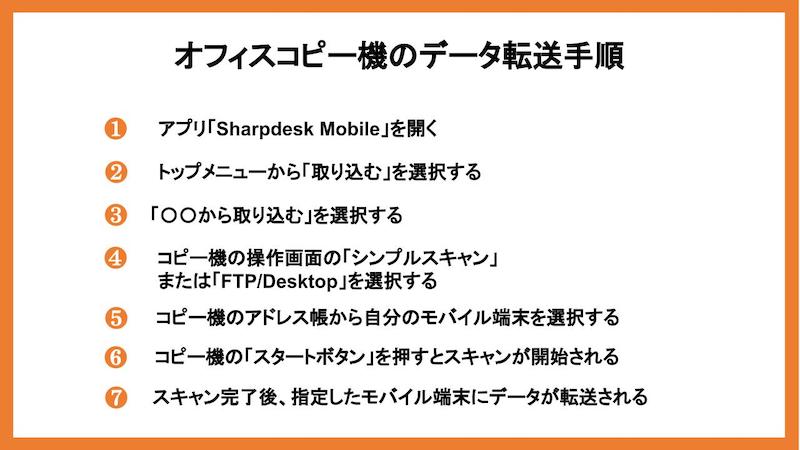
スマホとコピー機の両方で操作が必要になるため、操作を覚えておきましょう。また、メーカーごとにスキャンやデータ転送の操作が異なります。あらかじめオフィスにあるコピー機を確認して、操作手順を把握してみてください。
コンビニエンスストアのコピー機
コンビニエンスストアのコピー機は、スキャンデータの転送にも対応しています。スキャンをする際は、大手コンビニエンスストア3社であれば、1枚ごとに30円の料金が発生するため、把握しておきましょう。
今回は一例として、セブンイレブンのスキャンデータの転送方法を紹介します。
- スマホに「セブン-イレブン マルチコピー」アプリをインストールする
- コピー機のホーム画面にある「スキャン」を選択する
- コピー機の操作画面でスキャンデータの保存先を選択する
- スマホアプリで「スキャン」を選択する
- 「接続」を選択する
- アプリで表示されたQRコードをコピー機にかざす
- アプリ画面の「接続を開始する」を選択する
- コピー機で保存可能サイズを確認して「次へ進む」を選択する
- コピー機でスキャン設定(カラーモードと読み取りサイズ)を行って「次へ進む」を選択する
- コピー機でファイル形式を設定し「次へ進む」を選択する
- コピー機にスキャンする原稿をセットする
- コピー機の画面の「原稿を読み取る」を押す
- コピー機の画面で読み取ったデータを確認し「次へ進む」を選択する
- 全ての原稿をスキャンしたら、コピー機の画面で「読み取り終了」を選択する
- コピー機にお金を投入して「保存スタート」を押すと完了
どのコンビニエンスストアのコピー機を利用しても、スキャンデータをスマホに転送するならアプリのインストールが必要です。事前にスマホにインストールしておくと、スムーズに作業を進められ
ます。
コピー機と携帯電話(スマホ)をクラウドストレージに連携する
コピー機によりますが、印刷やスキャンしたデータをクラウドストレージに連携する機能があり
ます。
クラウドストレージにデータを保存しておくと、外出先でスマホからデータを閲覧したり、ダウンロードしたりすることが可能です。さらに、複数人でデータをリアルタイム共有や編集するといった利用もできます。
クラウドストレージには、以下のような種類があります。
- Box
- Dropbox
- Googleドライブ など
コピー機をクラウドと連携したいなら、対応しているか確認してみましょう。
スマホ連携に対応しているおすすめコピー機
スマホ連携に対応したコスパがよくておすすめのコピー機を紹介します。
EPSON LP-S8180

画像引用:EPSON LP-S8180
LP-S8180は、セイコーエプソン株式会社が販売している無線LAN対応のA3カラーレーザープリンターで、本体料金は121,000円です。
LP-S8180はiOS・Android向けのアプリ「Epson iPrint」に対応しており、ネットワーク経由で書類や写真などの印刷ができます。
また、専用アプリだけでなく、コピー機とスマホを直接連携させられる「Wi-Fi Direct」にも対応しています。オフィスにWi-Fi環境がなくても、スマホ連携を行える点が魅力です。
キヤノン LBP961Ci

画像引用:キヤノン LBP961Ci
LBP961Ciは、キヤノン株式会社が販売する無線LAN対応のA3カラーレーザープリンターで、本体価格は402,000円です。
LBP961Ciは専用アプリを利用してWebページや画像などをプリントしたり、ダイレクト接続でスマホとコピー機を直接連携させたりできます。さらに、Apple社のAirPrintにも対応しており、iPhoneとの連携を手軽に行えます。
また、印刷速度に優れている点も魅力です。A4であればカラー・モノクロを問わず1分間に60枚のプリントを実行できます。スマホに保存されている大量データを短時間で印刷しやすくなります。
富士フイルム ApeosPrint C5570

ApeosPrint C5570は、富士フイルムビジネスイノベーション株式会社が提供するA3カラープリンターで、本体価格は587,400円です。
ApeosPrint C5570は無線LAN環境に対応しており、有線ネットワークを用意せずにコピー機とスマホの連携が可能です。Wi-Fi Direct機能は最大5台まで同時接続ができ、複数人で利用しても効率的に印刷を進められます。
また、マイクロソフト社の「ユニバーサルプリント」に対応しているのも魅力です。ユニバーサルプリントは、Microsoft365サブスクリプションベースのサービスであり、組織が印刷管理を一元的に行えるようにする機能です。
Microsoft365サブスクリプションユーザーであれば、場所を問わずプリンターで印刷できるようになります。さらに、Azure Active Directory認証環境でログインすると、セキュアな通信でLANに加えて外部ネットワークからの印刷も可能です。セキュリティ対策を強化しながら、コピー機とスマホの連携を行えます。
携帯電話(スマホ)とコピー機を連携させる際の注意点

携帯電話(スマホ)とコピー機を連携させる際のトラブルを回避する為、注意点を把握しましょう。
携帯電話(スマホ)連携に対応していないコピー機がある
オフィスのコピー機を利用する際は、対応の有無を確認する必要があります。コピー機は、全ての製品が携帯電話(スマホ)連携に対応しているとは限りません。
もしスマホ連携に対応していない場合は、コンビニエンスストアのコピー機を利用したり、対応機種に入れ替えたりしてみてください。
セキュリティ対策が必要になる
無線LANを利用する際は、有線ケーブルを使用しないため電波で通信を行います。無線LANにパスワードが設置されていなかったり、第三者にパスワードが知られたりすると、不正アクセスやデータ改ざんなどの被害に遭う可能性があります。会社の重要なデータが流出した場合は、社会的信用が低下するため、適切な対策を行うことが重要です。
具体的な対策として「不正アクセスを防止する通信の暗号化」や「不正利用を防止するユーザー認証」などを行う方法があります。メーカーやコピー機の種類によって、対応しているセキュリティ対策が異なるため確認してみてください。
また、コンビニエンスストアのコピー機は、不特定多数の利用者がアクセスできてしまいます。セキュリティに不安があるため、重要な書類を印刷しないといった対策も検討してみましょう。
携帯電話(スマホ)連携に対応したコピー機を導入するならOA幹事にお任せ
国内では数多くのスマホ連携のコピー機が販売されているため、自社のみでは選びきれないケースがあるでしょう。そのような場合は、OA幹事にお任せください。
お客様の要望をヒアリングした上で、最適なスマホ連携のコピー機を提案します。自社でコピー機を選定する必要がないため、導入にかかる担当者の負担を最小限に抑えられます。
スマホ連携のコピー機の導入でお悩みなら、OA幹事にご相談ください。
携帯電話(スマホ)とコピー機の連携【まとめ】
ここまで携帯電話(スマホ)とコピー機で連携できる作業や、連携方法などを紹介してきました。スマホに保存しているデータの印刷、コピー機でスキャンしたデータをスマホに転送するといった作業を実行可能です。
また、コピー機のメーカーや製品によって、スマホ連携の有無が異なります。スマホ連携のコピー機を導入するなら、本記事を参考に進めてみてください。