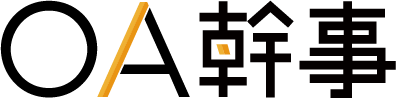標準搭載の「Windowsセキュリティ」で十分?市販ソフトと比較

Windows搭載パソコンを仕事で扱うことになった際に、市販のセキュリティソフトが必要かどうかで悩んでいる方も多いと思います。
本記事では、Windowsセキュリティの性能、市販ソフトとの違い、どのようなケースで市販ソフトが必要になるかや導入時の注意点を解説していきます。判断の参考にしてください。
セキュリティ対策の重要性
情報漏えいが起きてしまうと、取引先や顧客などに多大な影響を及ぼすおそれがあります。特に企業が第三者の個人情報を漏えいさせてしまった場合は、会社の信頼を大きく損なう結果になってしまいがちです。
ウイルスに感染した状態で社内ネットワークに繋いでしまって情報漏えいの原因になるケースもあるので、例え自身のパソコンに機密情報が入っていなくても対策は必須。
情報漏えいリスクを防ぐためには、セキュリティソフトに対する正しい知識を身に着けることが大切です。
Windows標準搭載機能「Windows セキュリティ」とは
Windowsセキュリティは、Windows10や11に標準搭載されているセキュリティ保護機能です。
Windowsセキュリティの中には、Windows Defender ウイルス対策を始めとして、様々な脅威から情報を保護する機能が搭載されています。
Windows セキュリティの機能
Windowsセキュリティには、マルウェア やウイルス、セキュリティの脅威からパソコンを保護するための機能が備わっています。
具体的には以下の通り。
ウイルスと脅威の防止
デバイスへの脅威を監視してスキャンし、最新の脅威を検出するための更新プログラムを入手します。
アカウントの保護
サインイン オプション(起動時にサインインする方法を管理するオプション)とアカウント設定にアクセスし保護します。Windows Hello(顔認証や指紋認証などを利用する機能) や動的ロック(設定したデバイスとパソコンが離れた際に自動でロックする機能)などが含まれます。
ファイアウォールとネットワーク保護
ファイアウォールの設定を管理し、ネットワークとインターネット接続の状態を監視します。
アプリとブラウザーの制御
危険性のあるアプリやファイル、サイト、ダウンロードからデバイスを保護できるようにMicrosoft Defender SmartScreenの設定を更新します。
デバイス のセキュリティ
組み込みのセキュリティオプションを確認して、悪意のあるソフトウェアによる攻撃からデバイスを保護します。
デバイスのパフォーマンスと正常性
デバイスのパフォーマンスの正常性に関するステータス情報を確認し、デバイスをクリーンな最新バージョンの状態に保ちます。
ファミリーオプション
お子様のオンライン アクティビティと家庭内のデバイスを追跡します。
参照元:Microsoft
Windowsセキュリティと市販ソフトのちがい
Windowsセキュリティにもセキュリティソフトとしての機能は備わっていますが、市販のセキュリティソフトと比べるといくつか違いがあります。
Windowsセキュリティと市販のセキュリティソフトの違いは主に以下の通り。
|
Windowsセキュリティ |
市販のセキュリティソフト |
|
|
セキュリティ機能の幅広さ |
△ |
○ |
|
料金 |
無料 |
有料 3,000円~9,000円程度 (1年あたり) |
|
サポートがあるか |
△ |
○ |
以下で詳細を説明していきます。
セキュリティ機能の幅広さ
ウイルスやマルウェア以外の不正アクセスや情報漏えい、フィッシングなどにも対応している点がWindowsセキュリティと市販セキュリティソフトの違いの1つ。
Windowsセキュリティ内のWindows Defenderだけであっても既知のウイルスやマルウェアはある程度検知できます。しかし、不正アクセス防止や情報漏えい防止、フィッシング検知といった機能があるという点で、市販のソフトの方が幅広いセキュリティ機能があるといえるでしょう。
また、市販のセキュリティソフトの中にはこれまでに存在しなかった未知のマルウェアに対する検知機能が優れた製品もあります。
料金
Windows セキュリティはWindowsに標準搭載されているため無料で利用できますが、市販のソフトウェアは利用料金が必要です。
一般的なセキュリティソフトの場合、1年あたり3,000円~9,000円ほどで提供されています。ただし、1年契約ではなく3年契約を選ぶと1年あたりの費用を安く抑えられるので、長く利用する予定がある場合は長期契約を選ぶと良いでしょう。
例えば、ウイルスバスタークラウドの1年プランは5,720円ですが、3年プランは13,580円で提供しているので1年×3回の17,160円に比べて3,580円ほど節約できます。(執筆時点の金額)
サポートがあるか
市販のセキュリティソフトは、サポートが手厚く充実していることが特徴です。
現在では多くのセキュリティソフトが買い切りではなく年単位の定額制になっているため、継続利用して貰うためにもサポートに力を入れている会社も多くなっています。
日本で組織的にビジネスを展開しているノートンやカスペルスキー、マカフィー、ウイルスバスターなどのソフトを選ぶと充実したサポートを受けやすいためおすすめです。
市販のセキュリティソフトが必要な場合

市販のセキュリティソフトの利用が必要なケースはいくつかありますが、主なケースは2通り。
以下で詳細を解説していきます。
第三者の個人情報を持っている場合
第三者の個人情報を持っている場合は、市販のセキュリティソフトの導入をした方が良いでしょう。
ネット上でのお金のやり取りで利用したカード番号や口座情報などの重要な個人情報を扱っている場合は特にセキュリティに気を使う必要があります。そのほかには、住所録や電話帳なども保護すべき第三者の個人情報に該当します。
第三者の個人情報が漏えいしてしまうと大きな問題になってしまうこともあるため、市販のセキュリティソフトの導入が望ましいです。
手厚いサポートが欲しい場合
あらゆるトラブルに自分で対応する知識や時間がない方は、手厚いサポートがある市販のセキュリティソフトの導入がおすすめ。Windowsセキュリティもウイルスやマルウェアの検出をしてくれますが、何かあったときのサポートは市販のセキュリティソフトの方が充実しています。
市販のセキュリティソフトを選ぶ際は「電話やチャットでの問合せは可能か」「土日祝日や夜間帯にも対応可能か」などを調べておくと良いでしょう。夜間にしか使わないパソコンにセキュリティソフトを導入したのに、窓口が閉まっていて夜間にサポートが使えないというようなトラブルを防げます。
海外にも優秀なセキュリティソフトはありますが、日本語でのサポートに対応していないケースもあるので、サポート目的で導入する方は事前に確認しましょう。
Windowsセキュリティを有効化/無効化する方法
ここまで読んで「Windowsセキュリティを使いたいが、自分のPCですでに有効になっているかわからない」「有効にしたいが方法がわからない」という方のために、有効化・無効化の方法を説明します。
1.Windowsセキュリティを開く
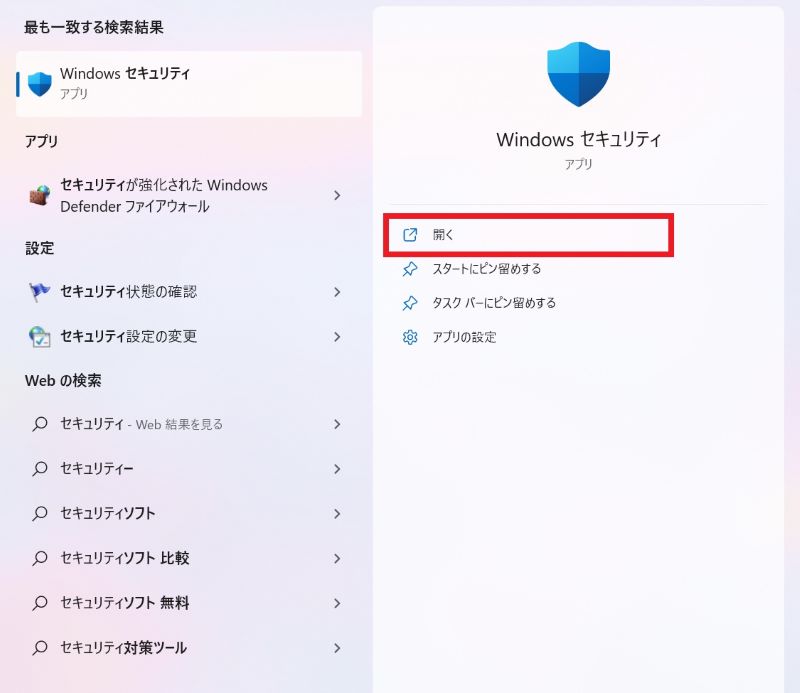
「Windowsキー+S」で検索ウインドウを開き「アプリ:セキュリティ」から「Windows セキュリティ」を選択
2.各機能の設定項目でON・OFFを切り替える
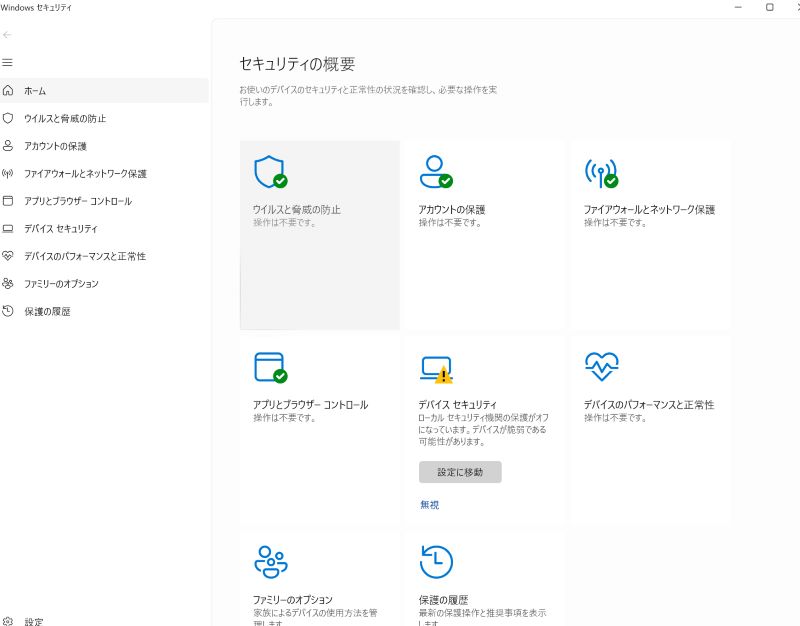
上画像のように各機能が表示されます。それぞれの機能をクリックして、ON・OFFを切り替えます。
Windowsセキュリティが開かない場合の対処法
上記を試そうとしたが、そもそもWindowsセキュリティを開けない場合は、以下の手順を試してみてください。
1.Windowsを最新の状態にする
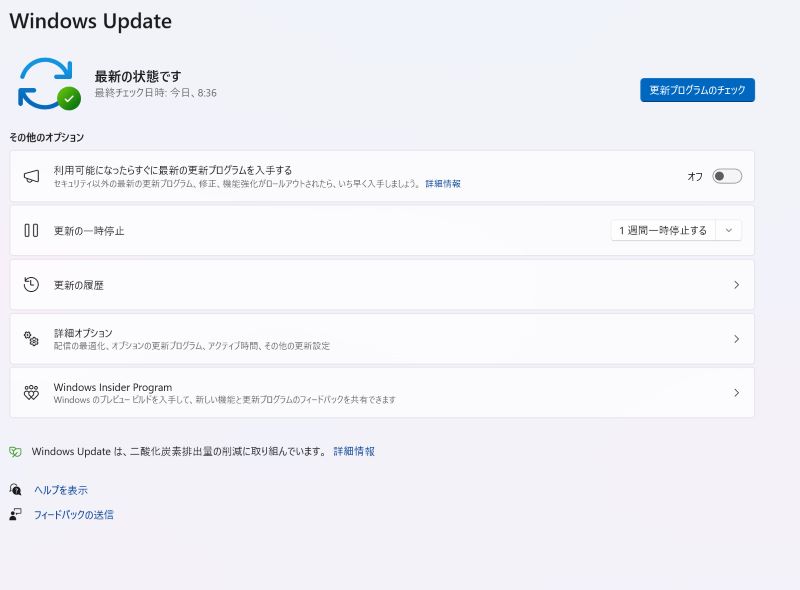
「Windows」キーと「I」キーを押して設定画面を表示し「Windows Update」をクリック。すると上のような画面になるので、更新プログラムを実行して、Windowsを最新の状態にしておきます。
2.Windowsセキュリティを修復する
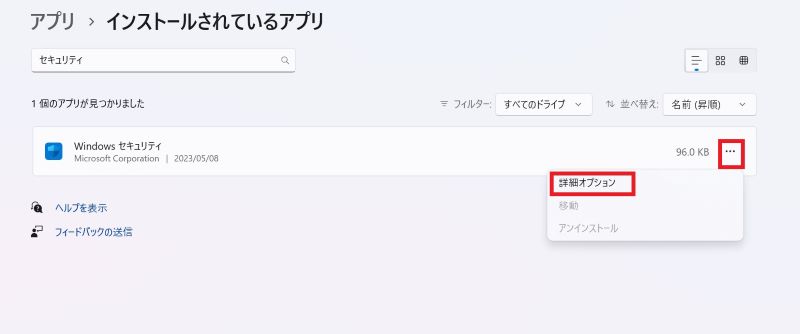
次に、設定画面の「アプリ」から「インストールされているアプリ」の順に選択し、「アプリの一覧」の検索ボックスに「セキュリティ」と入力。検索結果に出てきた「Windowsセキュリティ」の右側に表示された「・・・」の部分を選択し「詳細オプション」を選択します。
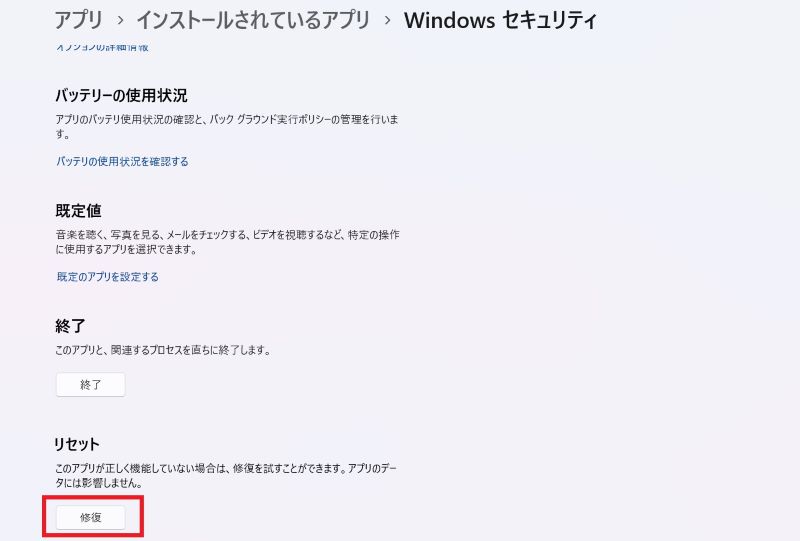
「リセット」のところにある「修復」または「リセット」を選択します。これで修復が完了するので、再度Windowsセキュリティの有効化を試してみてください。
市販のセキュリティソフトを扱う際の注意点

市販のセキュリティソフトを使う場合の2つの注意点について解説していきます。
複数のセキュリティソフトの併用は避ける
複数のセキュリティソフトの併用は避けましょう。
複数入れることでよりセキュリティを強化できると思うかもしれませんが、セキュリティソフト同士が競合しあってしまい正常に動作しません。
具体的には、セキュリティソフト同士が干渉してパソコンの動作が異様なほど遅くなってしまったり、お互いの動作を不審な挙動と認識して排除しあったりします。
市販セキュリティソフトの一部機能だけを有効化し、複数のソフトで苦手な部分を補い合うことも理論上はできますが、難解な設定になるので一般的には推奨されていません。
無料のソフトでは不十分
無料のセキュリティソフトでは、性能やサポート面で不十分な場合があります。
有料版を使ってもらうために無料配布している体験版の場合は、最新のデータを取得できないなどの制限がかかっていることがあります。そのため、新しいウイルスやマルウェアなどの脅威に対応できません。
無料で提供しているセキュリティソフトの場合は、ウイルスやマルウェアの検知機能はありますが、その他のセキュリティ機能やサポートに乏しい場合がほとんど。
最新のウイルスやマルウェアに対応し、サポートを利用しながらきちんとセキュリティ対策をするためには、無料ソフトでは不十分といえるでしょう。
Windowsセキュリティの性能や市販のセキュリティソフトとの違いを解説しました
この記事ではWindowsセキュリティの性能や市販のセキュリティソフトとの違い、市販のセキュリティソフトを使う際の注意点などを解説してきました。
標準搭載のWindowsセキュリティでも既知のウイルスやマルウェアには対応できます。しかし、未知のウイルスやマルウェア、様々な脅威に対応するためには幅広く対応している市販のセキュリティソフトの方が有効であることを理解していただけたと思います。
特に第三者の個人情報や会社の機密情報を扱っている場合は、市販のセキュリティソフトの導入が必要です。その際は、この記事内で紹介したセキュリティソフトを扱う際の注意点も参考にしてください。