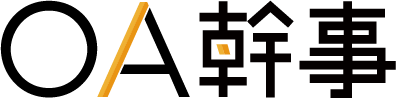社内でファイル共有する方法7選!気をつけるべきポイントも紹介

従業員同士で効率的にファイル共有をしたいが、どのような方法が適しているか気になる方もいるのではないしょうか。社内でファイル共有する際は、様々な方法があるため、用途にあわせて適切な方法を選択することが重要です。
本記事では、社内でファイル共有する方法や気をつけるべきポイントを紹介します。ぜひ参考にしてみてください。
ファイル共有とは
ファイル共有とは、複数のユーザーが同一のデジタルデータにアクセスできるようにすることです。活用すると容易にファイルを送信したり、複数人が同時にデータを閲覧したりできます。
ファイル共有の方法には「メールを使う」「USBメモリを使う」など、様々な方法があります。各方法によって特徴が異なるので、用途にあわせて適切な方法を選択して利用しましょう。
社内でファイル共有する方法7選

自社に適した方法を利用できるように、ファイル共有の方法を把握しましょう。
メールに添付して送信する
マイクロソフト社「Outlook」やGoogle社「G-Mail」などのメールにファイルを添付して送信する方法です。
送信先のメールアドレスを指定し、ファイルを添付して送信することでファイルを共有できます。宛先を複数設定すると、1通のメールで複数人に対して一斉送信できます。
ただし、メールには送信できるファイル容量の制限があるので、大容量のファイル共有には適していません。また、宛先を間違えると、違う人にメールが送られてしまうため注意が必要です。
USBメモリを使う
外付けUSBメモリに一時的にファイルを保存し、共有したい人にUSBメモリを渡す方法です。USBメモリを受け取った相手は、パソコンにUSBメモリを挿入すると、ファイルを閲覧したりダウンロードしたりできます。
デメリットとして、誤ってUSBメモリを紛失したり、知らない人の手に渡ると情報が漏洩したりするリスクがあります。会社によってはUSBメモリの利用自体を制限しているケースがあるため、使うときは会社のルールを確認してみてください。
パソコンのファイル共有機能を使う
お使いのパソコンのOSがWindows10または11なら、ファイル共有機能が標準搭載されています。同じネットワークに接続されていれば、共有先のパソコンのOSに関係なくファイルを共有できます。
Windows10の場合
まずパソコンの共有設定をオンにする手順は以下のとおりです。
- 右下のタスクバーにある「ネットワーク」アイコンを右クリック
- 「ネットワークとインターネットを開く」をクリック
- 「ネットワークと共有センター」をクリック
- 「共有の詳細設定の変更」をクリック
- 「ファイルとプリンターの共有を有効にする」をオンにして設定完了
続いてフォルダを共有設定にする手順は以下のとおりです。
- フォルダを作成し、共有したファイルを格納
- フォルダを右クリックし「共有」をクリック
- 「特定のユーザー」をクリック
- ダイアログのプルダウンから「Everyone」を選択し「追加」をクリック
- 「アクセス許可のレベル」を「読み取り/書き込み」に変更
- 「共有」をクリック
- フォルダのプロパティを表示
- 共有タブにある「詳細な共有」をクリック
- 「このフォルダーを共有する」にチェックを入れ「アクセス許可」をクリック
- アクセスを許可する項目にチェックを入れて「OK」をクリックして完了
Windows11の場合
まずパソコンの共有設定をオンにします。
- 右下のタスクバーにある「ネットワーク」アイコンを右クリック
- 「ネットワーク設定とインターネット設定」をクリック
- 「ダイヤルアップ」を選択し「ネットワークと共有センター」をクリック
- 「共有の詳細設定」を選択し「ファイルとプリンターの共有を有効にする」に変更して完了
続いて、フォルダを共有設定します。
- 共有するフォルダを右クリックし「プロパティ」をクリック
- 共有タブを開き「共有」をクリック
- 表示された画面のプルダウンで共有相手を選択し「共有」をクリック
- 同じ共有タブの中にある「詳細な共有」をクリック
- 「このフォルダーを共有する」にチェックを入れて「アクセス許可」をクリック
- アクセス許可のチェックボックスにチェックを入れる
ファイルサーバーを構築する
ファイルサーバーとは、ファイルを管理するためのシステムです。サーバーにアクセスしたユーザーがファイルの保存・閲覧・編集などを行えます。ユーザーごとにアクセス権限を設定できるため、セキュリティ対策の強化につながります。
また、ファイルサーバーは容量が大きいので、大容量のファイルを容易に共有することが可能です。
ただし、構築が必要になるため専門知識が必要になったり、構築に時間がかかったりします。
NAS製品を導入する
NASとは、Network Attached Storageの略で、ファイルを保存するためのハードディスクです。
ネットワーク上でファイルを共有する点はファイルサーバーと同じです。相違点として、NASはファイル保存・共有に特化しており、特定の機器を指しています。
一方でファイルサーバーは、ファイル共有はもちろん、それ以外のサーバー機能も利用できます。
NAS製品はファイルサーバーよりも安価に導入できるため初期費用を抑えやすくなります。また、ソフトウェアのインストールや設定が不要で、本体さえあれば利用することが可能です。
ファイル転送サービスを使う
ファイル転送サービスとは、ファイルを送受信するためのオンラインサービスです。社内だけでなく社外とファイル共有する際にも利用できます。代表的なサービスには「GigaFile便」「データ便」などがあります。
ファイル共有をする際は、ファイル転送サービスにファイルをアップロードし、相手にメールでURLを送信するだけです。共有相手は、URLをクリックするとファイルの閲覧・ダウンロードができます。
ソフトウェアやツールの導入が不要であり、大容量ファイルのアップロードに対応しています。容量が大きい資料や動画なども容易に共有できます。
クラウドストレージを活用する
クラウドストレージとは、オンライン上でデータを保存・共有できるサービスです。ファイル転送サービスと同様に、社内はもちろん社外とファイル共有する際にも利用できます。
インターネットに接続できる環境であれば、場所を問わずアクセスできファイル共有が行えます。また、クラウドストレージにアクセスすると、誰でもファイル内容の編集が可能です。
クラウドストレージは、リアルタイムでファイルを共有したり、複数人で同時に編集したりする際におすすめの方法です。
社内でファイル共有する際の注意点
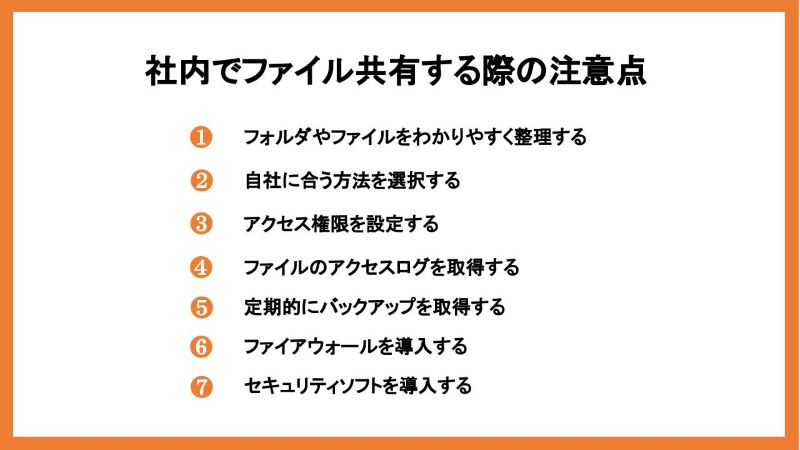
社内でファイル共有をする際は、これから紹介する注意点を意識して利用しましょう。
フォルダやファイルをわかりやすく整理する
ファイル共有をするなら、他の人が瞬時に必要なデータを閲覧できるように、フォルダやファイル名などを整理しましょう。フォルダ内に複数のファイルが入っていて、探すのに時間がかかると、相手の時間を奪ってしまう可能性があります。
フォルダやファイルが整理された状態で共有すれば、相手が参照しやすく効率的に共有を行えます。
自社に合う方法を選択する
ファイル共有方法には様々なものがあります。選択する方法ごとに利便性や安全性、操作性などが変わるため確認しましょう。
例えば、リアルタイムで編集したいならクラウドストレージ、既存のシステムを変えずにファイル共有をするならメールを選択できます。自社に合う方法を選択して利用すれば、スムーズなファイル共有が可能です。
アクセス権限を設定する
ファイルに誰でもアクセスできる状態だと、第三者がファイルの内容を確認できるため、情報が漏洩する可能性があります。安全にファイル共有するなら、アクセス権限を設定することが重要です。
また、アクセス権限の他に「閲覧のみ」「閲覧と編集ができる」など操作の許可も設定しましょう。ユーザーごとに操作の許可を設定しておくと、特定ユーザー以外による書き換えができなくなり安全に利用できます。
ファイルのアクセスログを取得する
アクセスログを取得することで、いつ誰がファイルにアクセスしたのか、編集したのかを確認できるようになります。万が一、データが消去されたり、情報漏洩したりした場合でも、犯人や原因を特定しやすくなります。
常にファイルのアクセスログを取得して、確認しましょう。
定期的にバックアップを取得する
複数人でファイル共有をしていると、誤って削除したり上書き保存したりする可能性があります。また、データを保管している機器を長く使用していると、故障して中身が確認できなくなるケースもあるでしょう。日頃からバックアップを取得していると、変更前や故障前のデータを復旧することが可能です。
ファイアウォールを導入する
ファイアウォールは、外部のユーザーが社内ネットワークに侵入することを防ぐシステムです。導入すると、通信が許可されていないユーザーの侵入を防げるため、外部からの不正アクセス対策になります。
第三者にファイルを改ざんされたり、データを破壊されたりする被害を未然に防止可能です。
セキュリティソフトを導入する
セキュリティソフトとは、コンピュータやモバイルデバイスなどを保護するソフトウェアです。悪意のある第三者からの攻撃を防いだり、不正プログラムの検知・排除をしたりできます。
社内はもちろん、社外とファイル共有をする際は、情報漏洩のリスクが高まります。セキュリティソフトを導入して、不正アクセスや情報漏洩などのリスクを低くする対策が必要です。
社内のファイル共有【まとめ】
データ化してあるファイルを社内で共有する際は、様々な方法が利用できます。方法ごとに特徴や利便性などが異なるため、まずはどのようなことができるのか把握しましょう。
また、社内でファイル共有をするなら、万が一に備えたセキュリティ対策が必要です。本記事を参考に、ファイル共有を行ってみてください。