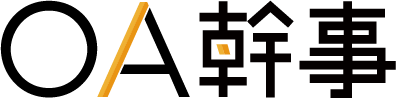PDFにタイムスタンプを付与する方法|概要・用途・電子帳簿保存法との関係も解説!

重要文書をPDFで保存するにはタイムスタンプが必要だと聞いたが、付与のやり方は?漠然とは理解しているが、そもそもタイムスタンプとは?
そんな企業担当者に向け、役割・必要性・電子帳簿保存法との関係を含むタイムスタンプの概要、PDFにタイムスタンプを付与する方法や確認方法を解説していきます。
タイムスタンプとは
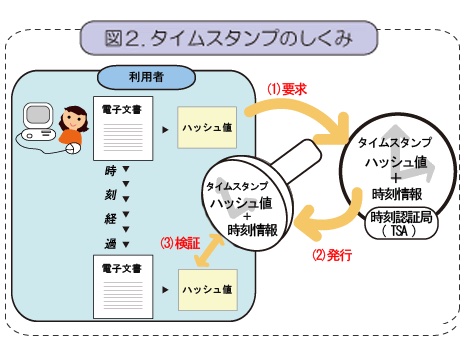
画像出典:日本データ通信協会
タイムスタンプとは、ある時刻に電子文書が存在していたこと(存在時刻の証明)、その時刻以降、電子文書が改ざんされていないこと(非改ざん証明)を証明する技術のこと。文字通り、電子文書に時刻を刻印(Timestamp)する技術であり、認定された時刻認証局(TSA)によって発行 / 付与されます。
TSAから発行されたタイムスタンプを電子文書に付与し存在時刻を証明。タイムスタンプの付与された電子文書と、オリジナルの電子文書を比較することで、改ざんされていないことを証明する仕組みです。
タイムスタンプの役割・必要性
上述したように、タイムスタンプの役割は「電子文書の存在時刻、非改ざんを証明する」こと。それでは、なぜ電子文書の存在時刻証明、非改ざん証明が必要なのでしょうか?
PDFをはじめとした電子文書には、保管場所を取らない、容易に検索できるメリットがあり、業務効率化・生産性向上・管理コストの削減に大きく役立ちます。一方で、編集 / 削除が容易にできてしまうことも電子文書の特徴。保存されている文書が本当に正しいのか?担保できなければ、電子文書の管理は成り立ちません。
つまり、電子文書の存在時刻、非改ざんを証明するタイムスタンプは、電子文書を正しく管理していくために必要。
これは、タイムスタンプと電子帳簿保存法が、深い関係性を持つことからも明白です。
タイムスタンプと電子帳簿保存法の関係
電子帳簿保存法とは、これまで紙文書での保存が義務付けられていた法定保存文書のうち、国税関係帳簿・書類の電子データ保存を認めた法律です。容易に管理できる電子文書保存を認めることで、納税者の利便性・ペーパーレスを推進することが狙い。「電子帳簿等保存」「スキャナ保存」「電子取引」という3つの保存方法が認められています。
このうち、スキャナ保存 / 電子取引の対象となる書類に関しては、原則として電子帳簿保存法によるタイムスタンプ付与が義務付けられています。なぜなら、会計ソフトなどを利用し、電子データを電子データのまま保存する電子帳簿等保存と異なり、スキャナ保存 / 電子取引は「編集履歴」が残らないからです。
2022年に施行された改正電子帳簿保存法によって要件も緩和されましたが、それでも基準日から「2か月と7日以内」にタイムスタンプを付与しなければなりません。
|
▼関連記事 電子帳簿保存法のスキャナ保存については、 「電子帳簿保存法のスキャナ保存制度|対象書類・要件・導入しやすくなった法改正のポイントを解説!」を あわせてご覧ください。 |
タイムスタンプの主な用途
タイムスタンプは、電子帳簿保存法の対象書類以外にも幅広く利用されています。関連する法律としては、民法 / 商法で保存を義務付けられた書類の電子保存を容認する「e-文書法」が挙げられるでしょう。
たとえば「存在時刻の証明」が重要なポイントとなる研究論文や学術論文。「非改ざんの証明」が重要なポイントとなる医療カルテなど。2023年から順次施行されるインボイス制度の影響もあり、今後、タイムスタンプを利用した書類のやり取りがさらに活発化すると考えられます。
タイムスタンプを付与可能なファイル形式
タイムスタンプは、PDF化された電子文書に付与することが一般的ですが、必ずしもPDFである必要はありません。サービス / ツールによっては「JPG」「TIFF」「PNG」をはじめとした、さまざまな電子データへのタイムスタンプ付与に対応可能です。
サービス / ツール導入を検討している方は、どのようなファイル形式の書類にタイムスタンプを付与したいのか、事前に洗い出しておきましょう。
|
▼関連記事 タイムスタンプの仕組みや対象文書については、 「タイムスタンプとは?役割・仕組み・利用目的・対象となる書類・利用方法を解説!」をあわせて ご覧ください。 |
PDFにタイムスタンプを付与する方法
とはいえ、サービス / ツールを導入するほど、タイムスタンプを付与する機会は多くない。なんとか無料でPDFにタイムスタンプを付与できないか?そんな方も少なくないはず。こうしたケースでは「Adobe Reader DC」の活用がおすすめです。
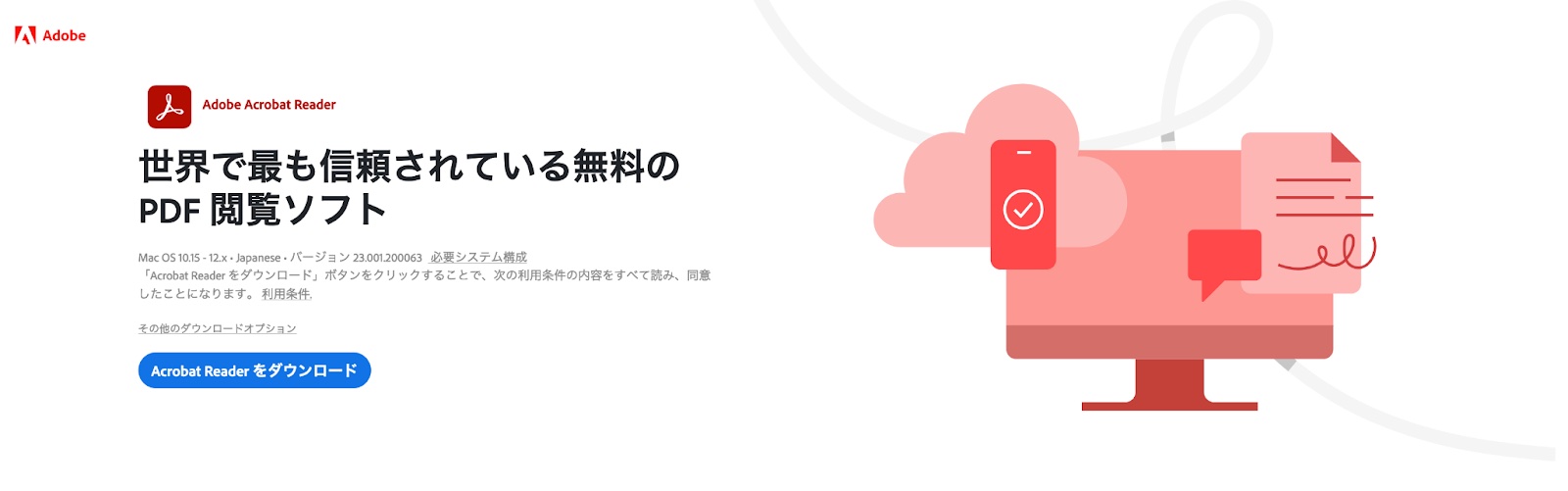
画像出典:Adobe
Adobe Reader DCなら、無料のPDFビューワーとしてダウンロード / 利用できるほか、タイムスタンプ付与 / 電子署名も無料で利用可能。設定も簡単です。
以下から、Adobe Reader DCを使って、PDFにタイムスタンプを付与する方法を解説していきましょう。
Adobe Reader DCの設定
Adobe Reader DCを利用して、PDF文書にタイムスタンプ付与するには、タイムスタンプ公開サーバの選択と設定が必要です。メニューバーの「Adobe Reader」>「環境設定(Preference)」を選択して環境設定パネル(Preference)を表示させましょう。
※macOS版の場合。Windowsとメニュー項目が異なる場合もあります
環境設定パネル左に表示されている「分類(Categories)」>「署名(Signature)」を選択。環境設定パネルに「デジタル署名(Digital Signature)」が表示されます。「文書のタイムスタンプ(Document Timestamping)」の「詳細(More…)」をクリックしてください。
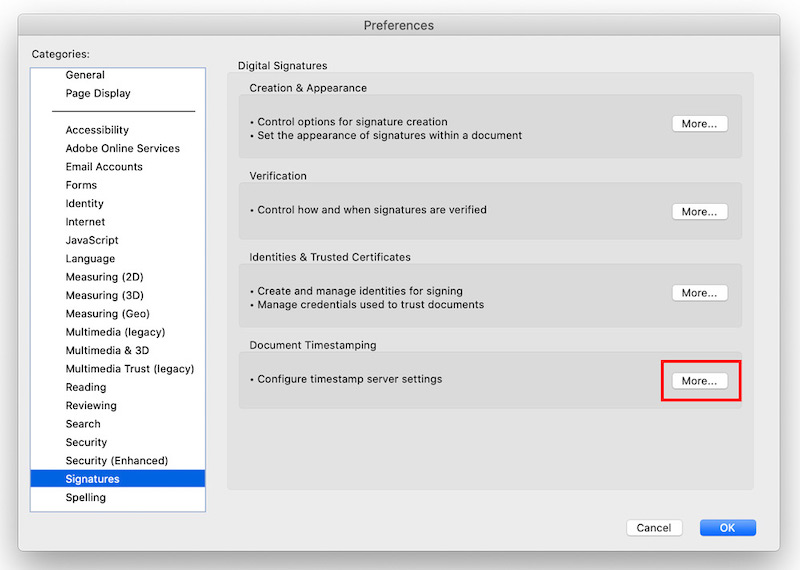
「サーバ設定(Server Setting)」フローティングウィンドウが表示されます。「タイムスタンプサーバ(Time Stamp Server)」>「新規(New)」をクリックしてください。
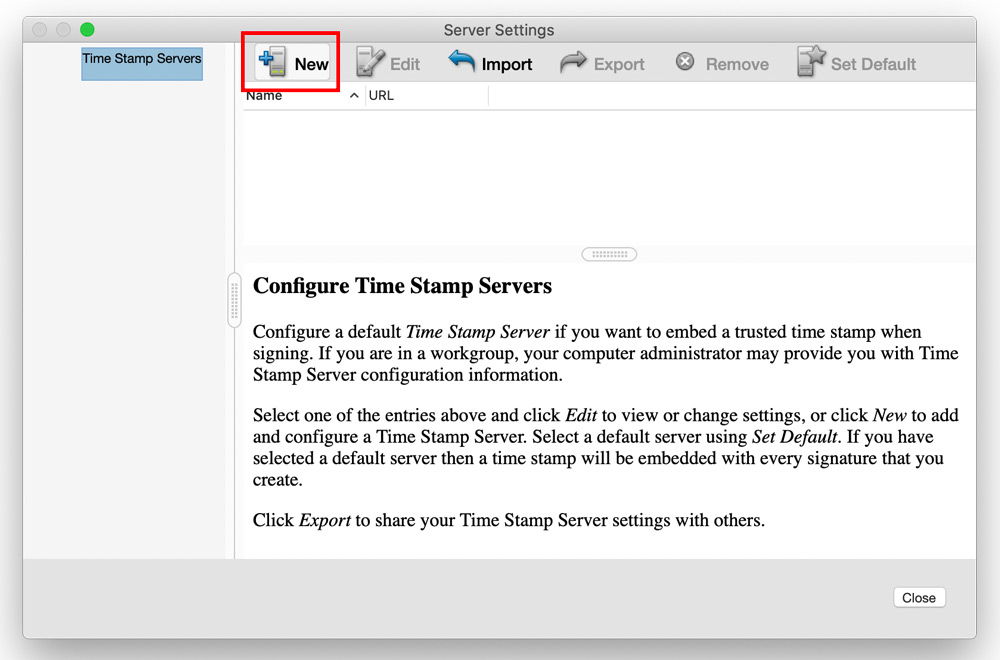
「新しいタイムスタンプサーバ(New Time Stamp Server)」フローティングウィンドウが表示されます。「名前(Name)」および「サーバのURL(Server URL)」を入力してください。本記事では名前に「timestamp」、サーバのURLに「http://ts.ssl.com」を入力していますが、名前は任意の名称でかまいません。
また、ユーザーID / パスワードの入力は不要です。入力完了後「OK」をクリックします。
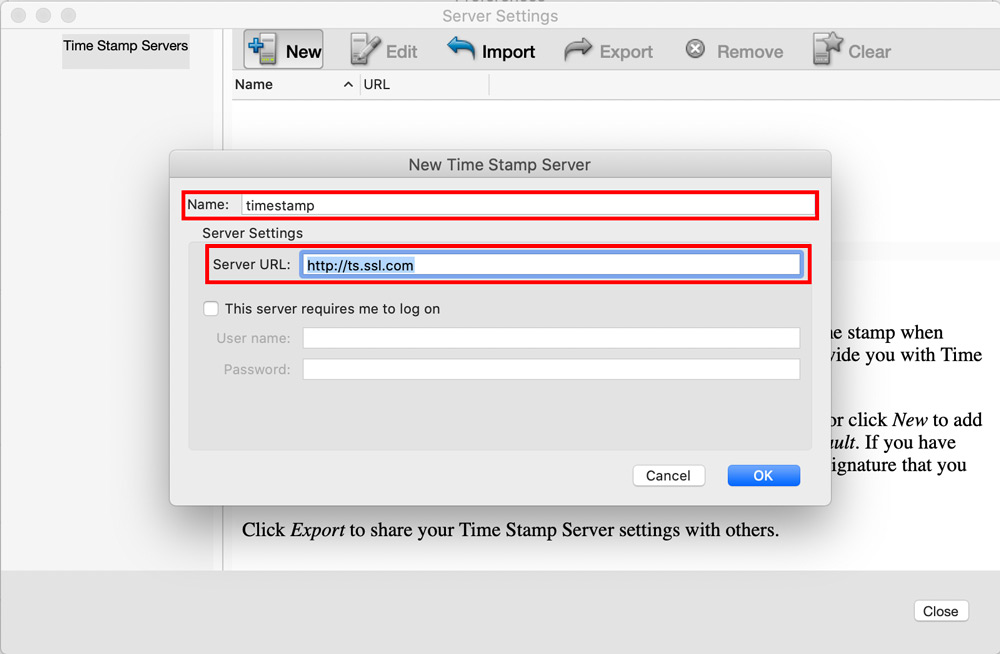
「サーバ設定(Server Setting)」ウィンドウの「デフォルトに設定(Set Default)」をクリックし、先ほどのタイムスタンプサーバを有効化します。警告画面が表示される場合もありますが、かまわず「OK」をクリックしてください。これで、Adobe Reader DCの設定は完了です。
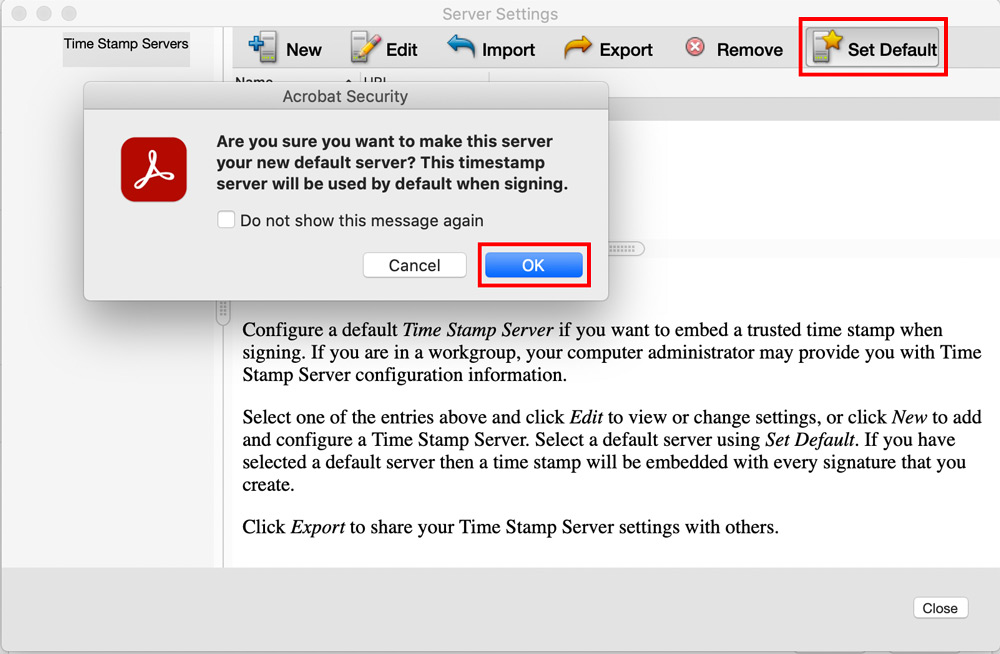
タイムスタンプ公開サーバとは
タイムスタンプ公開サーバとは、Adobe Reader DCなどのタイムスタンプ付与ツールが参照する「だれでも無料で利用できるNTPサーバ」のこと。NTPサーバとは、GPS / 原子時計などから正確な時刻情報を取得し、世界中に配信しているサーバのことです。
Adobe Reader DCは、TCP / IPネットワーク経由でNTPサーバに問い合わせし、正確な時刻情報を取得しています。この際、サーバへの問い合わせに利用される通信プロトコルが「NTP(Network Time Protocol)」というわけです。
本記事で取り上げた「SSL.com」のほか、AppleなどもNTPサーバを公開しています。日本国内のTSAである「アマノセキュアジャパン」もNTPサーバを公開しているため、興味のある方は利用してみるといいでしょう。
Adobe Reader DCでタイムスタンプを付与
設定を完了させたAdobe Reader DCを利用して、PDF文書にタイムスタンプを付与してみましょう。
タイムスタンプを付与したいPDF文書をAdobe Reader DCで開き、ウィンドウメニューの「ツール(Tools)」をクリック。利用できる各種ツールが表示されます。「証明書(Certificates)」のプルダウンから「開く(open)」を選択してください。
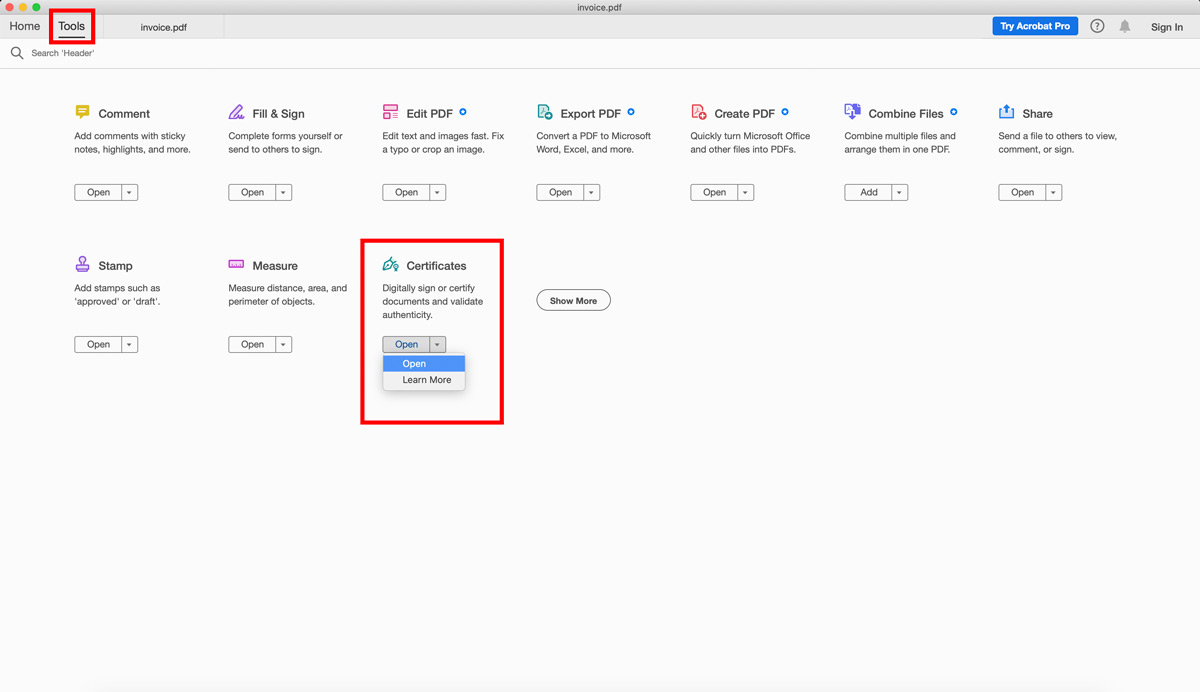
読み込んだPDF文書のプレビュー画面に切り替わります。ウィンドウメニューにある「タイムスタンプ(Time Stamp)」をクリック。別名保存のダイアログが表示されたら、名前 / 保存場所を指定して保存してください。
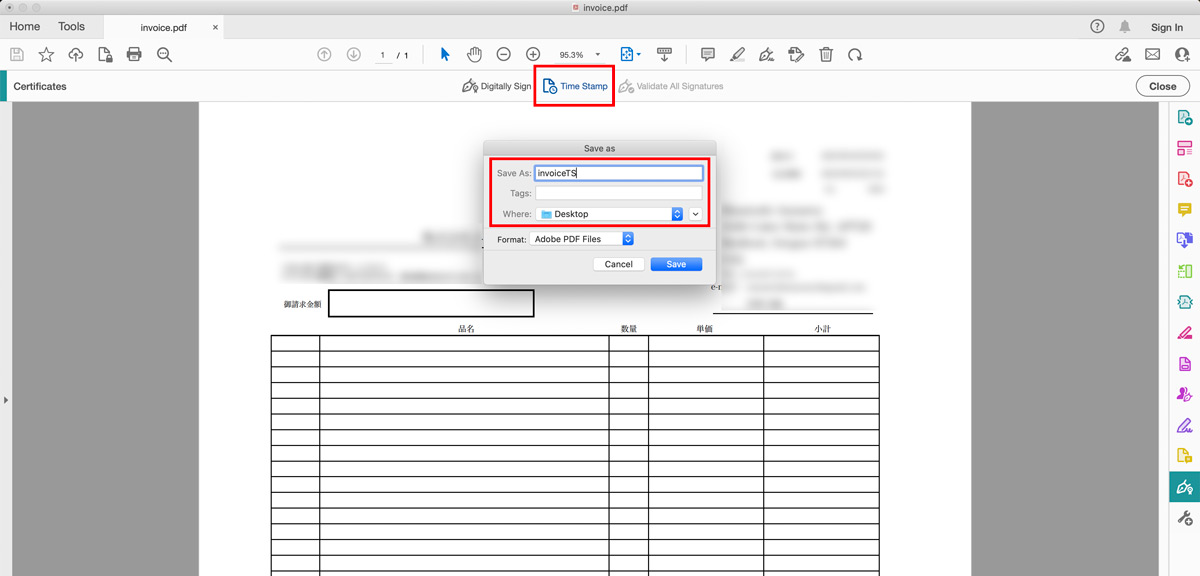
ファイル保存後、「署名済みであり、すべての署名が有効です(Sighed and all signatures are valid.)」と表示されていれば成功です。
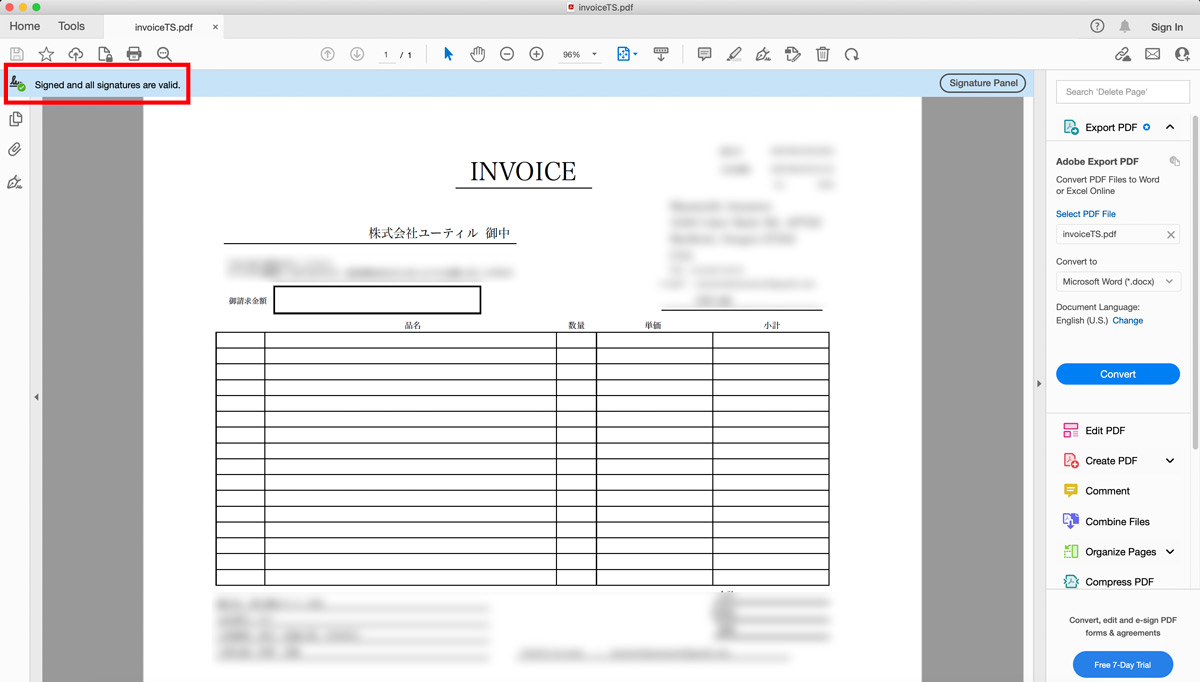
PDFに付与されたタイムスタンプの確認方法
PDF文書に付与されたタイムスタンプ情報は、Adobe Reader DCで確認できます。先ほどタイムスタンプを付与したPDF文書をAdobe Reader DCで開いてみましょう。
表示されたプレビュー画面から「署名パネル(Signature Panel)」をクリックします。
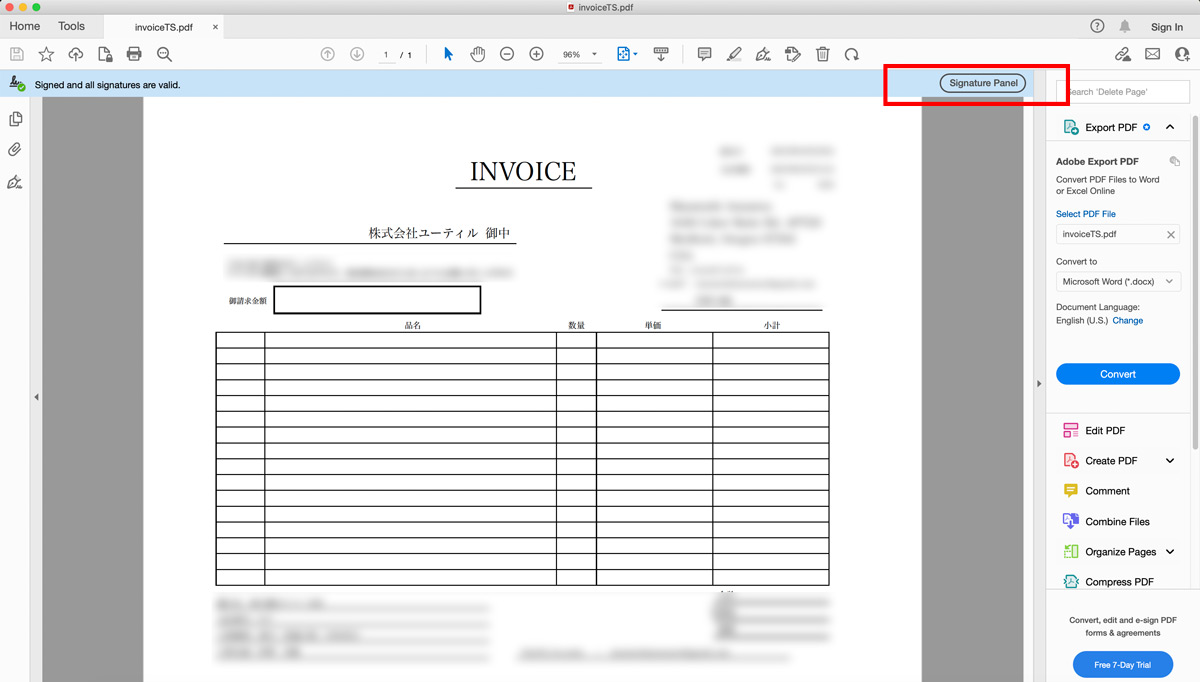
署名に関する情報の表示されたサイドウィンドウが開きます。「SSL.com」でタイムスタンプが付与されていること、編集されていないこと、タイムスタンプを付与した時間など、各種情報が確認できます。
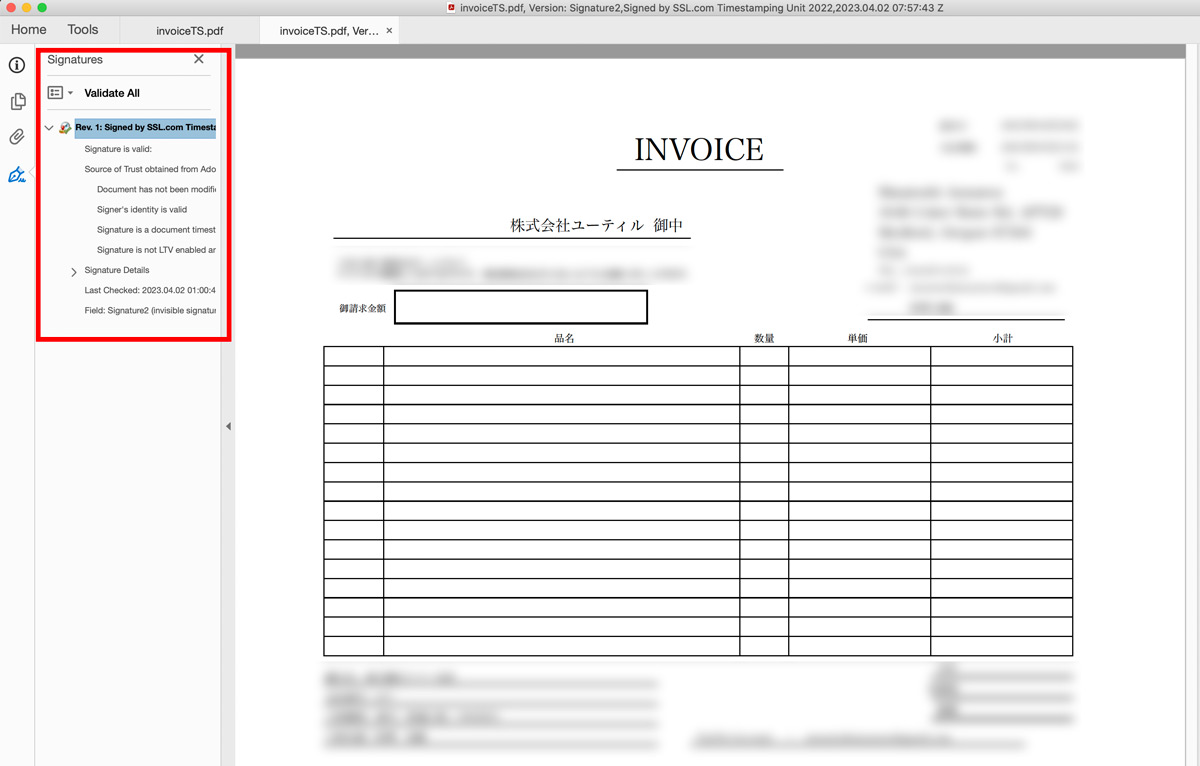
PDFにタイムスタンプを付与できない場合
Adobe Reader DCを利用すれば、簡単にPDF文書へタイムスタンプを付与可能。しかし、まれにタイムスタンプ付与に失敗してしまうことがあります。
原因は大きく以下の2つ。
- タイムスタンプサーバのURLが間違っている(入力ミス)
- タイムスタンプを付与したいPDF文書がパスワード保護されている
特に、ビジネスでやり取りするPDF文書の場合、タイムスタンプ付与失敗の原因はほぼパスワード保護。タイムスタンプを付与する前に、Adobe Reader DCでPDF文書のパスワード保護を解除しておきましょう。
大量のPDFにタイムスタンプを一括付与するには
「大量のPDF文書に、タイムスタンプを一括付与したい」というニーズがある場合、文書管理システムなどの専用ツールを用意する必要があります。
Adobe Reader DCは、無料でPDF文書にタイムスタンプを付与できる便利なツールです。しかし、複数枚のPDF文書にタイムスタンプを付与するには、解説した手順を枚数分繰り返さなければなりません。
タイムスタンプ付与機能を持つ一部文書管理システムであれば、こうした課題を解決可能。たとえば、インフォコム株式会社の「MyQuick Premium」なら、指定フォルダにドロップしたPDF文書に自動でタイムスタンプを付与してくれます。
|
▼関連記事 タイムスタンプの利用方法については、 「タイムスタンプとは?役割・仕組み・利用目的・対象となる書類・利用方法を解説!」をあわせて ご覧ください。 |
タイムスタンプが不要な場合も
「電子帳簿保存法に対応するには、PDF文書へタイムスタンプ付与しなければならない」と考えがちですが、必ずしもそうではありません。なぜなら、2022年施行の改正電子帳簿保存法で、タイムスタンプ要件が大幅に緩和されたからです。
たとえば、電子取引に関しては「電子データを電子データのまま保存」が義務化されました。この際、メールなどで受け取った電子取引データにはタイムスタンプを付与する必要があります。
ただし、書類の履歴(作成日時、編集日時)が残るシステム、あるいは「編集・削除できない」システムで電子保存する場合、タイムスタンプは不要です。
どのようなPDF文書を保存したいのか、タイムスタンプが必要なPDF文書なのか、明確にした上でソリューション選定することがおすすめです。
PDFにタイムスタンプを付与する方法を紹介しました
重要文書をPDFで保存するにはタイムスタンプが必要だと聞いたが、付与のやり方は?漠然とは理解しているが、そもそもタイムスタンプとは?そんな企業担当者に向け、役割・必要性・電子帳簿保存法との関係を含むタイムスタンプの概要、PDFにタイムスタンプを付与する方法や確認方法を解説してきました。
PDFに代表される電子文書の真実性を証明する、重要な技術がタイムスタンプ。しかし、IT技術の進化や法改正にともなって、タイムスタンプが不要になった電子文書もあります。せっかくツールを導入したが、あまり使わなかった。といったことのないよう、まずは自社ニーズを明確にしておくことが重要です。